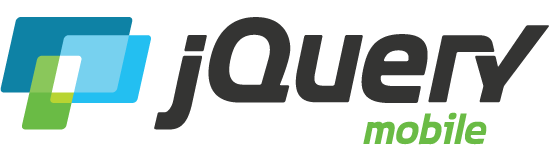Popup
The popup widget can be used for various types of popups. From a small tooltip popup to a large photo lightbox.
Popup basics
To create a popup, add the data-role="popup" attribute to a div with the popup contents. Then create a link with the href set to the id of the popup div, and add the attribute data-rel="popup" to tell the framework to open the popup when the link is tapped. A popup div has to be nested inside the same page as the link.
This is a completely basic popup, no options set.
Tooltip
A tooltip can be created by adding a theme swatch to a basic popup and adding padding via the ui-content class. Here we also show how you can custom style the tooltip button.
A paragraph with a tooltip. Learn more
Here is a tiny popup being used like a tooltip. The text will wrap to multiple lines as needed.
Photo lightbox
A lightbox for displaying images can be created easily by placing an image in a popup. In this example, a close button is added to the markup by adding a link. The data-overlay-theme="b" attribute adds a dark backdrop behind the photos. For advanced photo techniques, see scaling images in popups.
Menu
A menu can be created by adding a listview inside a popup.
- Choose an action
- View details
- Edit
- Disable
- Delete
Nested menu
A nested menu can be created by placing listviews into an accordion inside a popup.
Form
You can place a form inside a popup. When it opens, focus will be restricted to elements inside the popup.
Dialog
Standard dialog markup can be placed into a popup. To create a modal style dialog, add the data-dismissible="false" attribute to the popup to prevent the click-outside-to-close behavior so people need to interact with popup buttons to close it.
Adding padding
For popups with formatted text, padding is needed. The ui-content class can be added to the popup to add the standard 15px of padding. When padding is added, we apply a few style rules to negate the top margin for the first heading or paragraph in the popup and do the same for the last element's bottom margin.
This is a popup with the ui-content class added to the popup container.
Closing popups
By default popups can be closed either by clicking outside the popup widget or by pressing the Esc key. To prevent this, the data-dismissible="false" attribute can be added to the popup. To add an explicit close button to a popup, add a link with the role of button into the popup container with a data-rel="back" attribute and position via a class.
I have a close button at the top right corner with simple HTML markup.
I have a close button at the top left corner with simple HTML markup.
I have the data-dismissible attribute set to false. I'm not closeable by clicking outside of me.
Position
By default, popups open centered vertically and horizontally over the element you clicked (the origin) which is good for popups used as tooltips or menus. If a popup should appear centered within the window instead of over the origin, add the data-position-to attribute to the link and specify a value of window. It's also possible to specify any valid selector as the value of position-to in addition to origin and window.
I am positioned to the window.
I am positioned over the origin.
I am positioned over the header for this section via a selector. If the header isn't scrolled into view, collision detection will place the popup so it's in view.
Transitions
By default, popups have no transition to make them open as quickly as possible. To set the transition used for a popup, add the data-transition attribute to the link that references the popup. The reverse transition will be used when closing the popup. For performance reasons on mobile devices, we recommend using simpler transitions like pop, fade or none for smooth and fast popup animations.
Theme
The popup has two theme-related options: data-theme and data-overlay-theme. The data-theme option refers to the theme of the popup itself, whereas data-overlay-theme controls the semi-opaque layer behind the popup. The theme is inherited from the page; specify data-theme="none" for a popup with a transparent background.
I have data-theme="a" set on me
I have a data-overlay-theme="a" set on me
I have data-theme="b" and data-overlay-theme="a" set on me
Arrow
The popup can display an arrow along one of its edges when it opens if the data-arrow attribute is set. The attribute can take a value of true, false, or a string containing a comma-separated list of edge abbreviations ("l" for left, "t" for top, "r" for right, and "b" for bottom). For example, if you set data-arrow="r,b" then the arrow will only ever appear along the bottom or right edge of the popup. true is the same as "l,t,r,b" and false or "" indicates that the popup should be displayed without an arrow.
Click in the pink area below to display a popup with an arrow.
A paragraph inside the popup with an arrow.
This second paragraph serves to increase the height of the popup
Pre-rendered markup
You can supply pre-rendered popup markup to save startup time. The page in the example below contains a popup with pre-rendered markup supplied as part of the original page markup.